بنام خدا، سلام عرض می کنیم خدمت دوستان عزیز وب سایت ITProPlus، امروز قصد داریم به شما نحوه نصب Microsoft Active Directory در ویندوز سرور 2016 به صورت گام به گام آموزش دهیم. همانطور که می دانید سرویس اکتیو دایرکتوری مهمترین جزء یک شبکه و محصولات مایکروسافت بوده و دارای اهمیت بسیار بالایی است. پس در نصب و کانفیگ این سرویس باید تخصص و دقت بسیار بالا داشته باشید.
در این لحظه که این آموزش را برای شما تهیه می کنیم، Windows Server 2019 توسط Microsoft عرضه شده است. ولی بدلیل نسخه آزمایشی بودن آن به شما استفاده از Windows Server 2016 را پیشنهاد می کنیم. البته نحوه نصب هر دو به یک شکل است.
آموزش نصب Active Directory در ویندوز سرور 2016
قبل از هر چیز به نکات زیر توجه کنید:
- قبل از اقدام به نصب Microsoft Active Directory ساعت و تاریخ سرور خود را تنظیم کنید.
- حتمأ از نام مناسب برای Domain خود استفاده کنید.
- همیشه از یک IP ثابت که در رنج شبکه داخلی شما است برای سرور اکتیو دایرکتوری استفاده کنید.
تنظیمات اولیه
ابتدا با استفاده از کلیدهای ترکیبی Ctrl+R، پنجره Run را اجرا می کنیم و سپس با استفاده از دستور sysdm.cpl و زدن کلید Ok وارد پنجره System Properties می شویم.
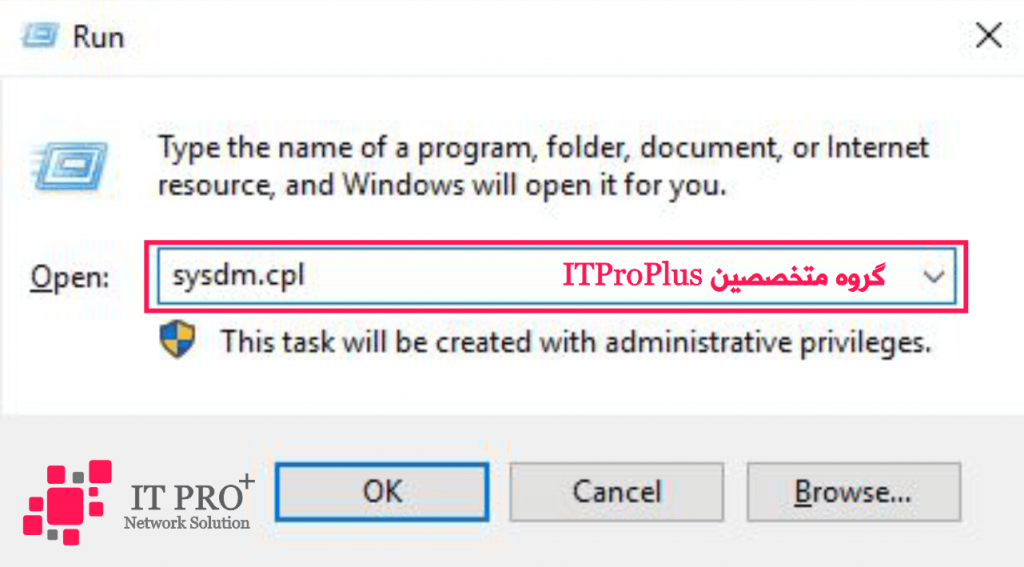
در تب Computer Name گزینه Change را انتخاب می کنیم.
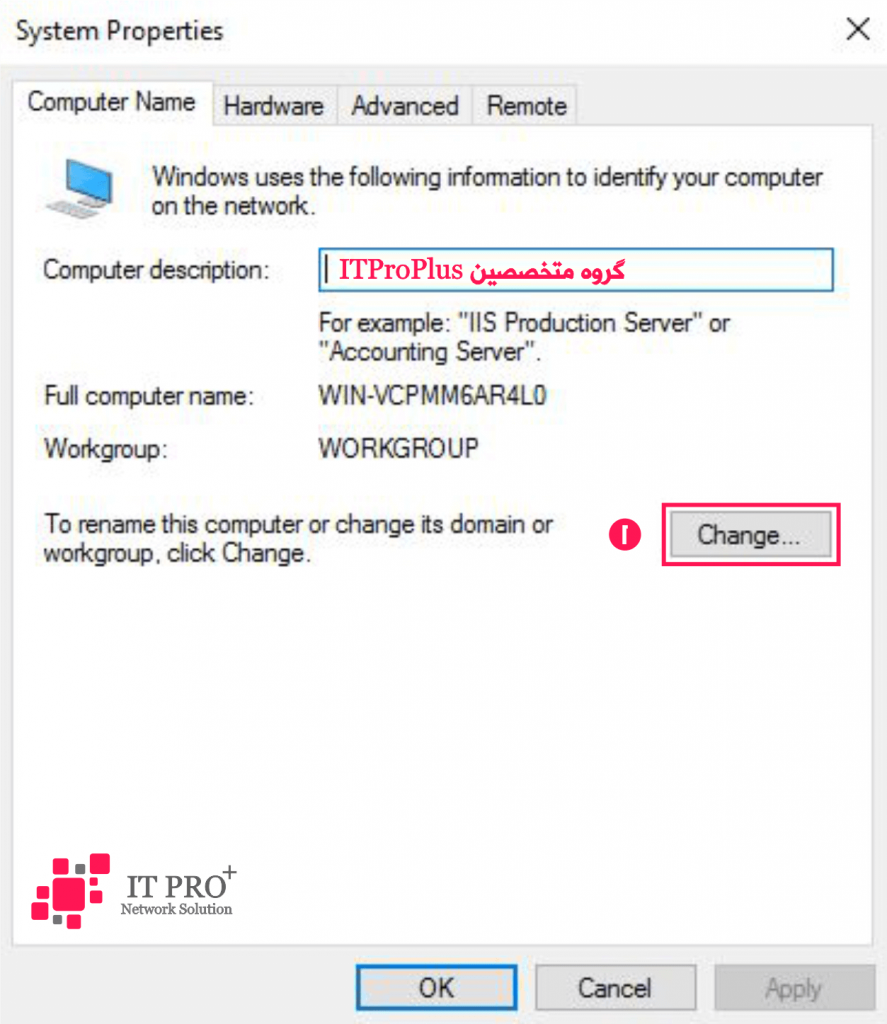
در پنجره زیر ما نام AD-DS را برای سرور خود انتخاب می کنیم. بر روی ok کلیک و سپس گزینه Close را می زنیم. در نهایت به سیستم اجازه می دهیم تا یکبار Restart شود.
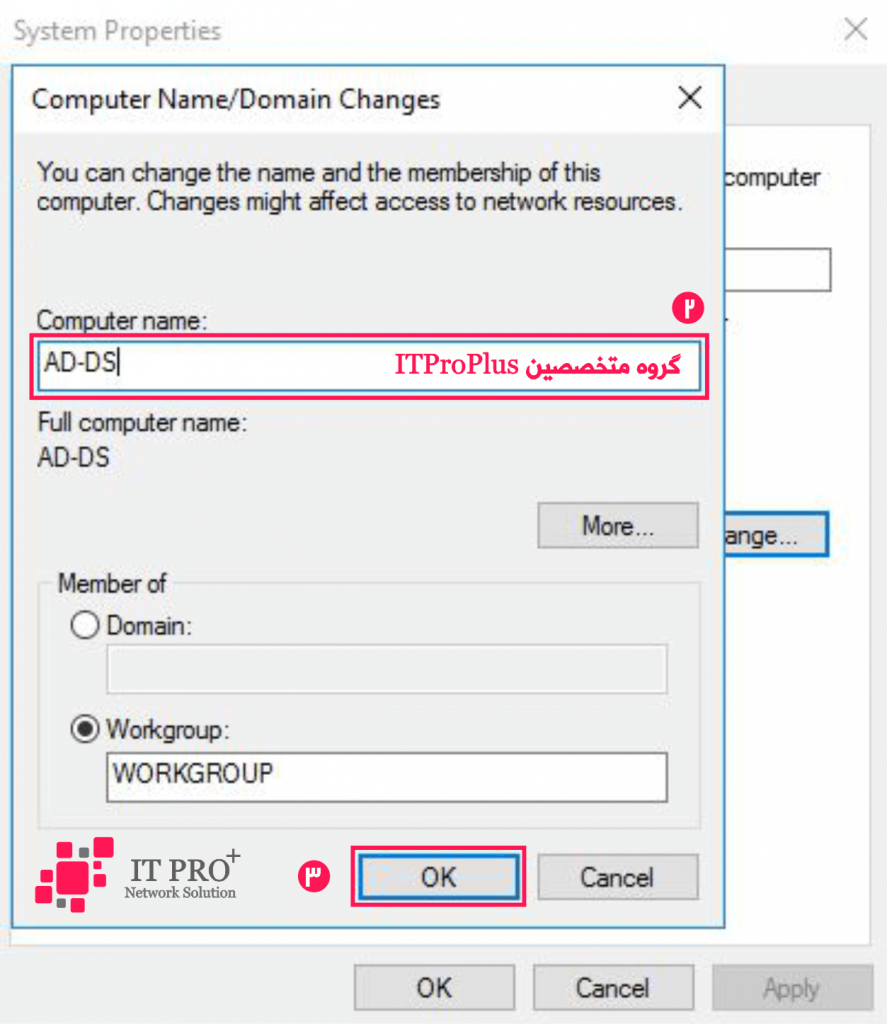
بعد از راه اندازی مجدد سرور، با استفاده از دستور ncpa.cpl در پنجره Run وارد Network Connections شده و با راست کلیک بر روی کارت شبکه مورد نظر و زدن گزینه Properties وارد پنجره Ethernet Properties می شویم.
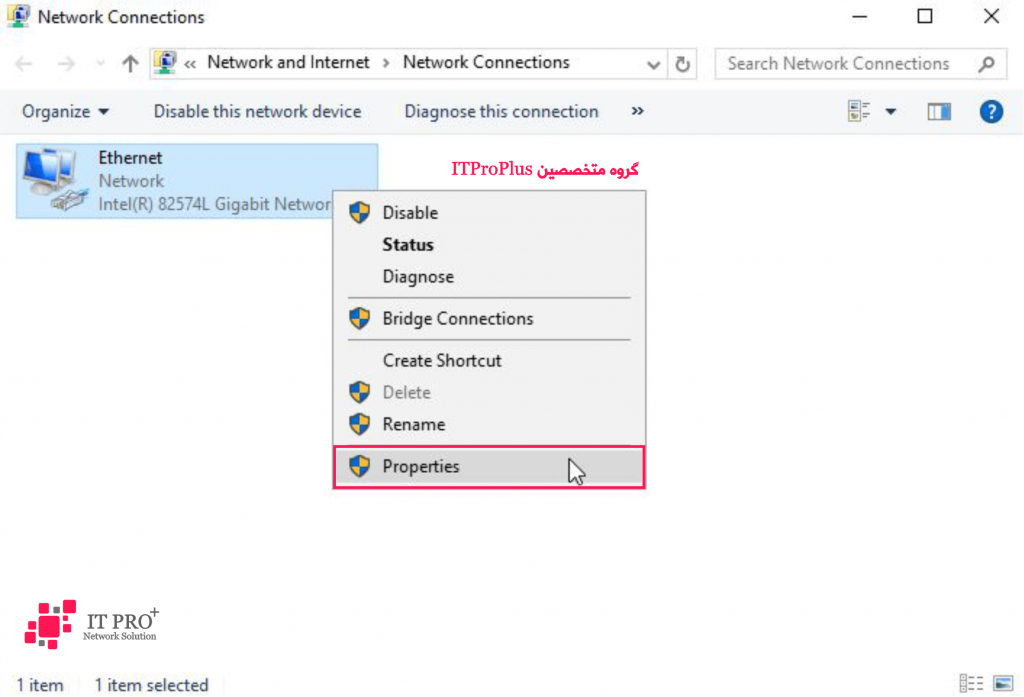
از لیست نمایش داده شده، Internet Protocol Version 4 را انتخاب و سپس گزینه Properties را می زنیم.
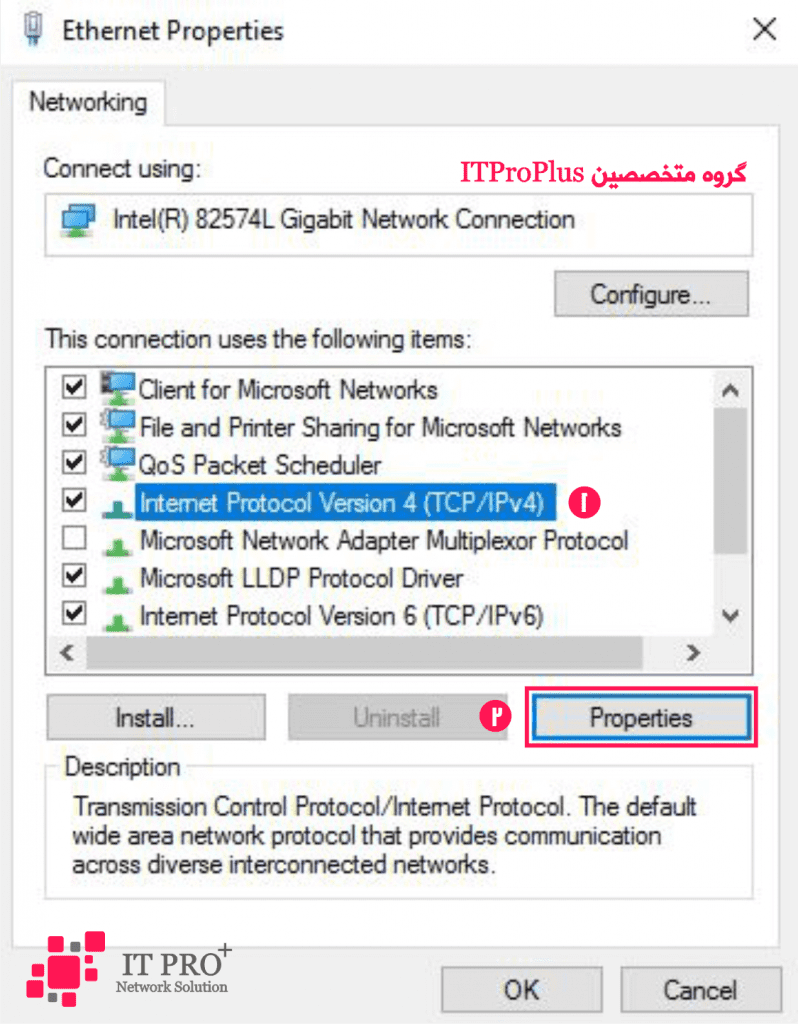
در پنجره ظاهر شده گزینه Use the following IP address را انتخاب می کنیم. سپس IP مورد نظر را بر اساس رنج IP شبکه داخلی وارد می کنیم. به قسمت Subnet mask می رویم تا Subnet mask به صورت خودکار وارد شده و یا به صورت دستی وارد می کنیم. سپس DNS اول را همان IP سرور قرار داده و گزینه OK را می زنیم.
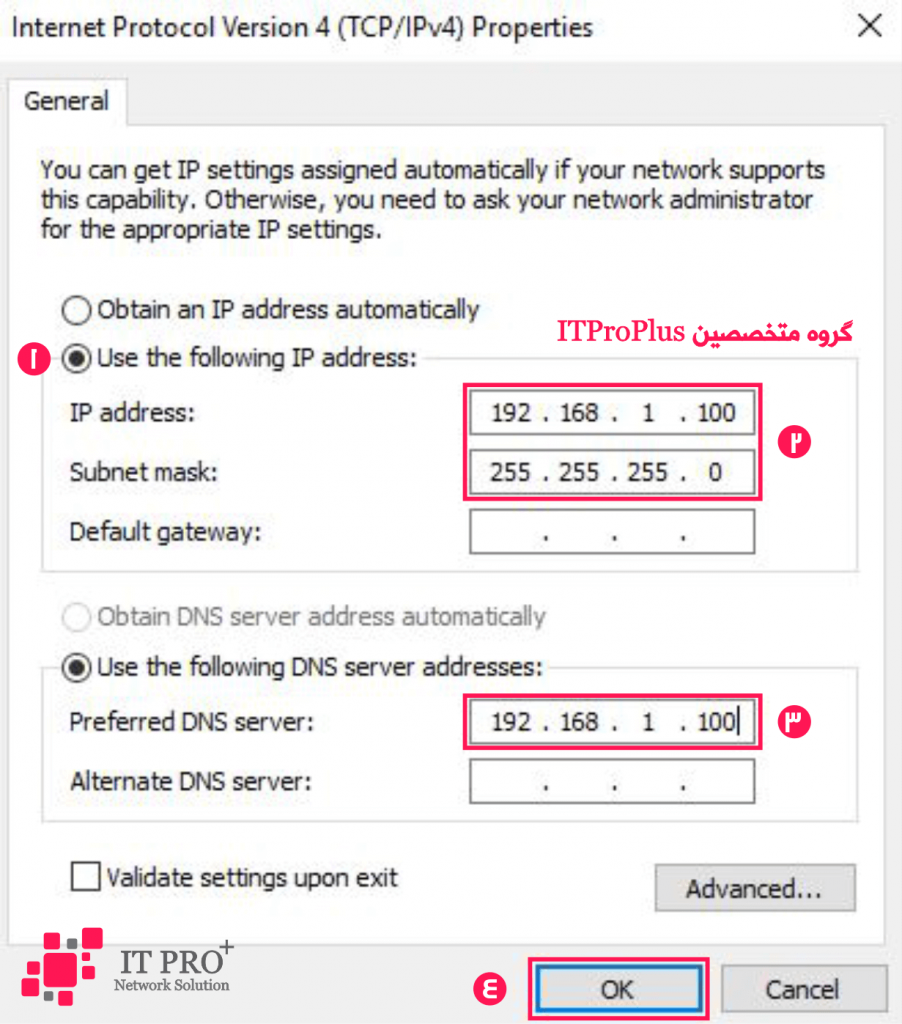
نصب Active Directory
خب حالا همه چی برای نصب Active Directory آماده است. فقط فراموش نکنید که ساعت و تاریخ سرور را قبل از شروع تنظیم کرده باشید.
برای نصب DNS نیازی نیست که به صورت مجزا اقدام به نصب کنید. زیرا در زمان نصب Active Directory به صورت اتوماتیک DNS نیز نصب می شود. (حتی اگر در هنگام نصب از زدن تیک DNS صرفه نظر کنید، سرور همراه با اکتیو دایرکتوری، DNS را نصب می کند.)
ابتدا Server Manager را اجرا و کمی صبر می کنیم تا سرور بررسی های مورد نیاز را انجام دهد. سپس گزینه Add roles and features را انتخاب می کنیم.
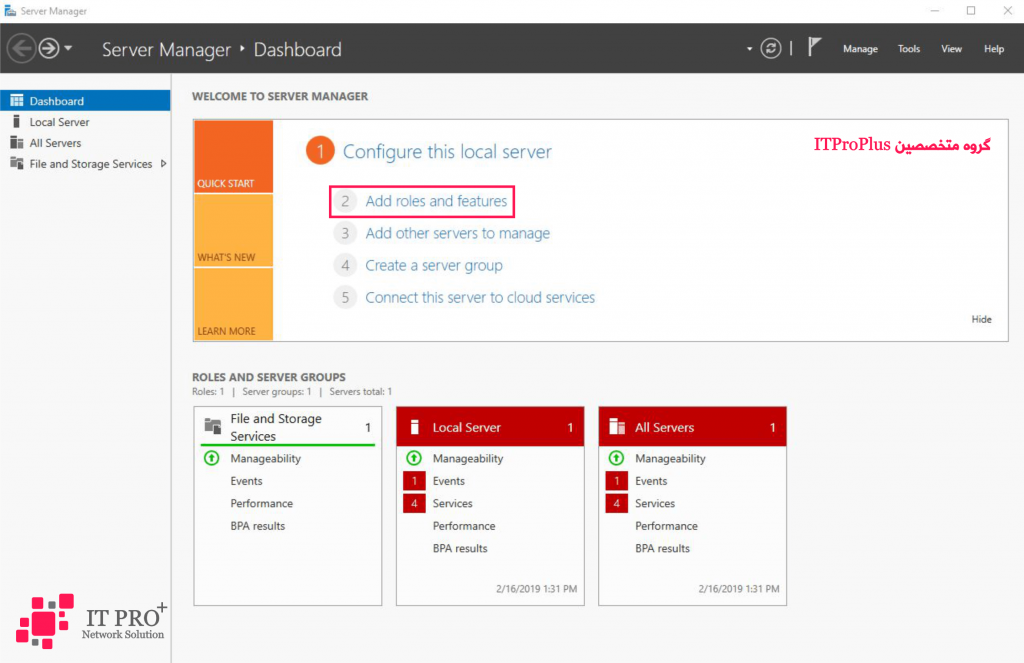
مراحل نصب را با زدن گزینه Next ادامه دهید تا به مرحله Server Selection برسید.
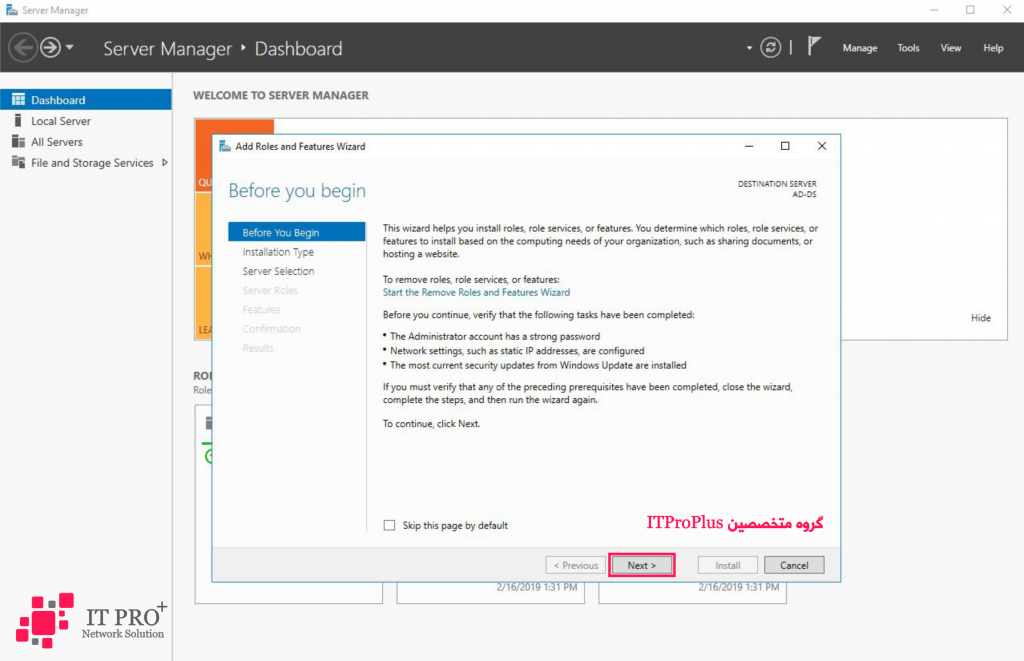
در این مرحله گزینه Select a server from the server pool را انتخاب کنید. سپس در کادر وسط سرور مورد نظر را انتخاب کنید و در نهایت بر روی Next کلیک کنید.
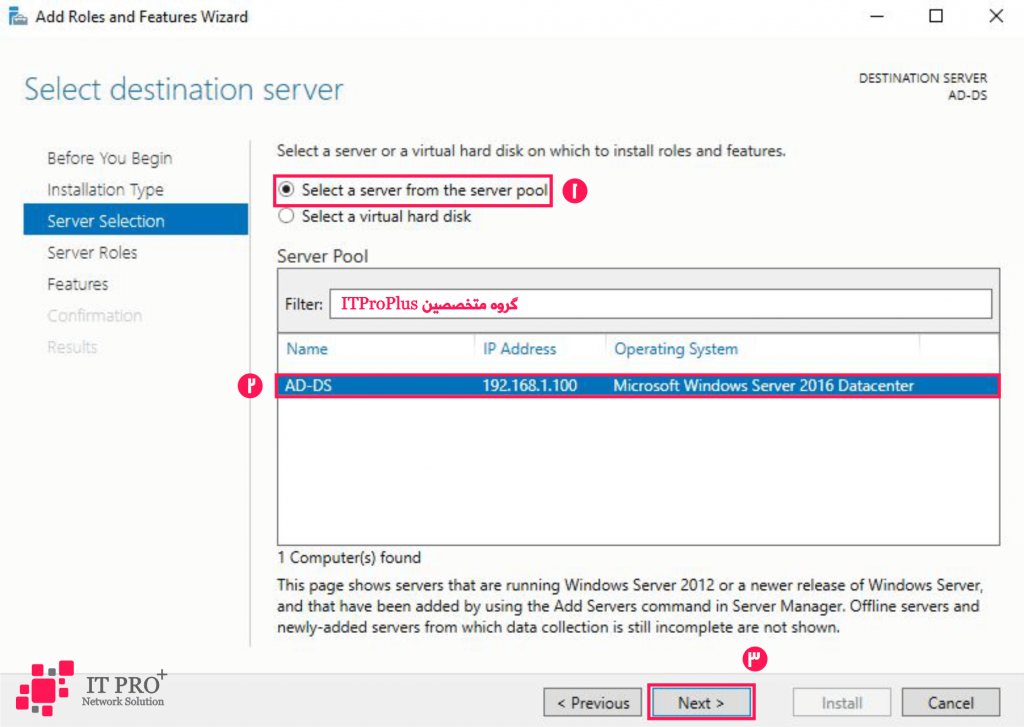
در قسمت Server Roles تیک گزینه Active Directory Domain Services را انتخاب کنید. سپس در پنجره باز شده Add Features را بزنید. همچنین تیک گزینه DNS Server را انتخاب و در پنجره باز شده Add Features را بزنید. در نهایت بر روی گزینه Next کلیک کنید.
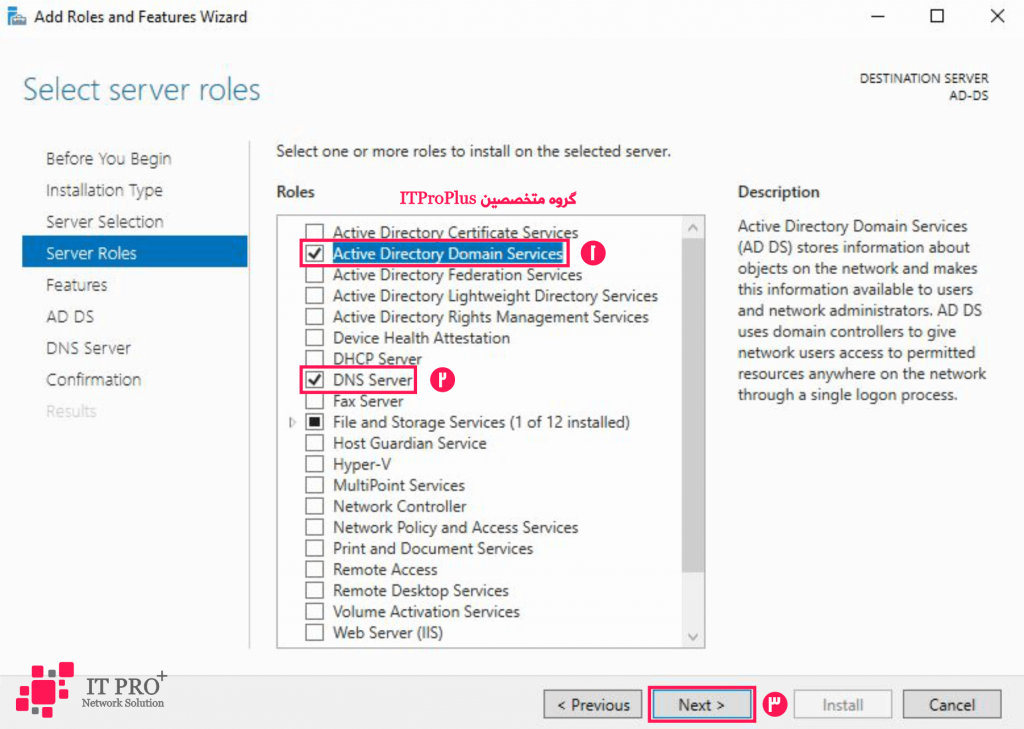
فرآیند نصب را به صورت پیش فرض ادامه دهید تا به مرحله Confirmation وارد شوید. تیک گزینه Restart the destination server automatically if required را بزنید تا در صورت نیاز به راه اندازی مجدد، سور به صورت اتوماتیک Restart شود. در نهایت بر روی Install کلیک کنید تا فرآیند نصب انجام شود و در نهایت بر روی گزینه Close کلیک کنید.
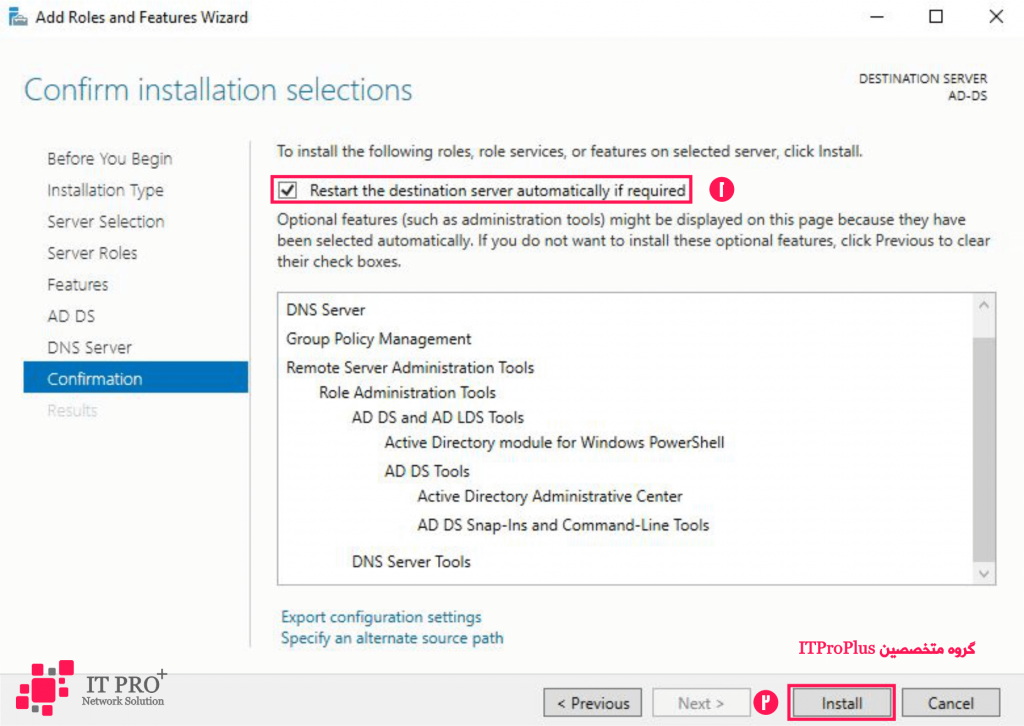
پیکربندی Active Directory
همانطور که مشاهده می کنید در بالای صفحه هشدار زرد رنگی نمایان شده است. بر روی آن کلیک کنید و گزینه Promote this server to a domain controller بزنید تا Wizard اجرا شود.
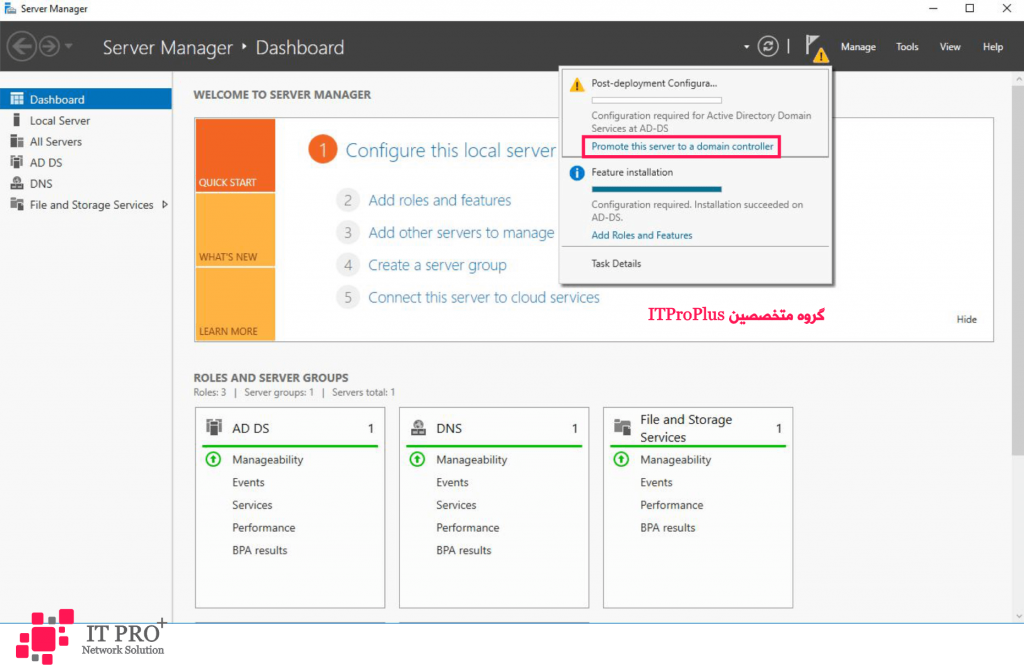
ما قصد داریم یک Domain جدید ایجاد کنیم، پس گزینه سوم Add a new forest را انتخاب کنید. در قسمت Root domain name نام مناسبی برای دامنه خود انتخاب می کنیم. سپس بر روی Next کلیک نمایید.
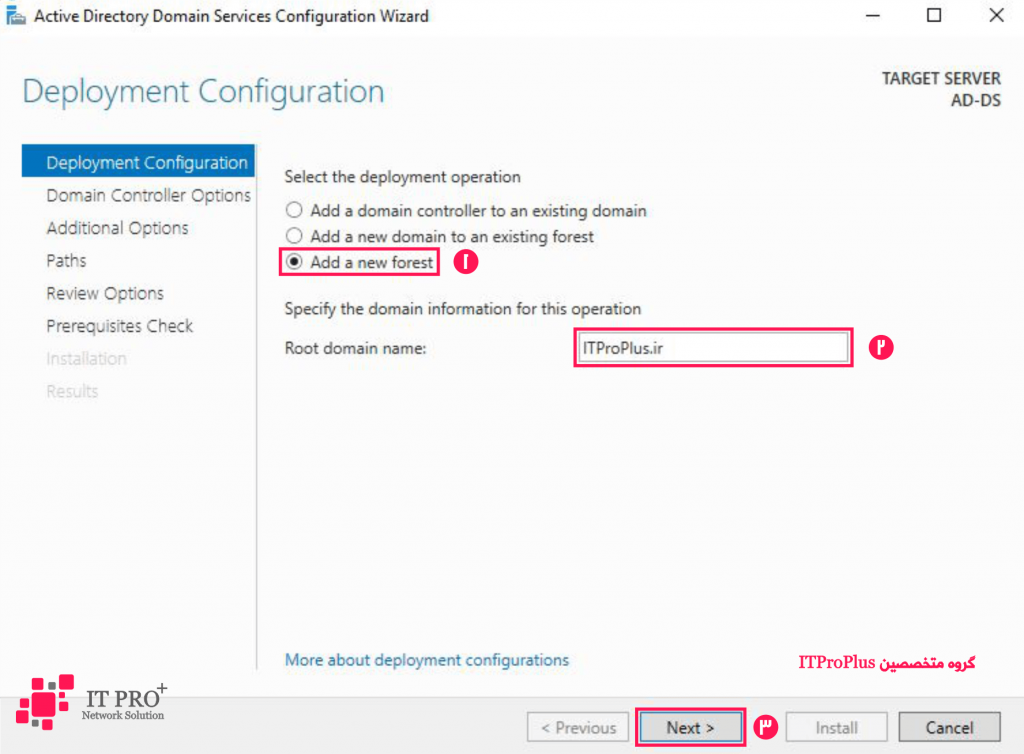
در این مرحله بدلیل اینکه ما از ویندوز سرور 2016 استفاده می کنیم و در داخل شبکه و Domain ما هیچ سرور دیگری وجود ندارد. Functional level ها را روی همان Windows Server 2016 قرار می دهیم. (اگر در Domain ما ویندوز سرور 2008 وجود داشت ما مجبور بودیم تا Functional level ها را تا سطح Windows Server 2008 پائین بیاوریم. یعنی اینکه ما در Domain خود باید Functional level را در سطح پائین ترین سرور قراردهیم)
در ادامه یک پسورد برای زمانی که سرور به مشکل خورد و بتوانیم جهت Recovery از آن استفاده کنیم وارد می کنیم. حتماً این پسورد را در یک جای مطمئن نگهداری کنید.
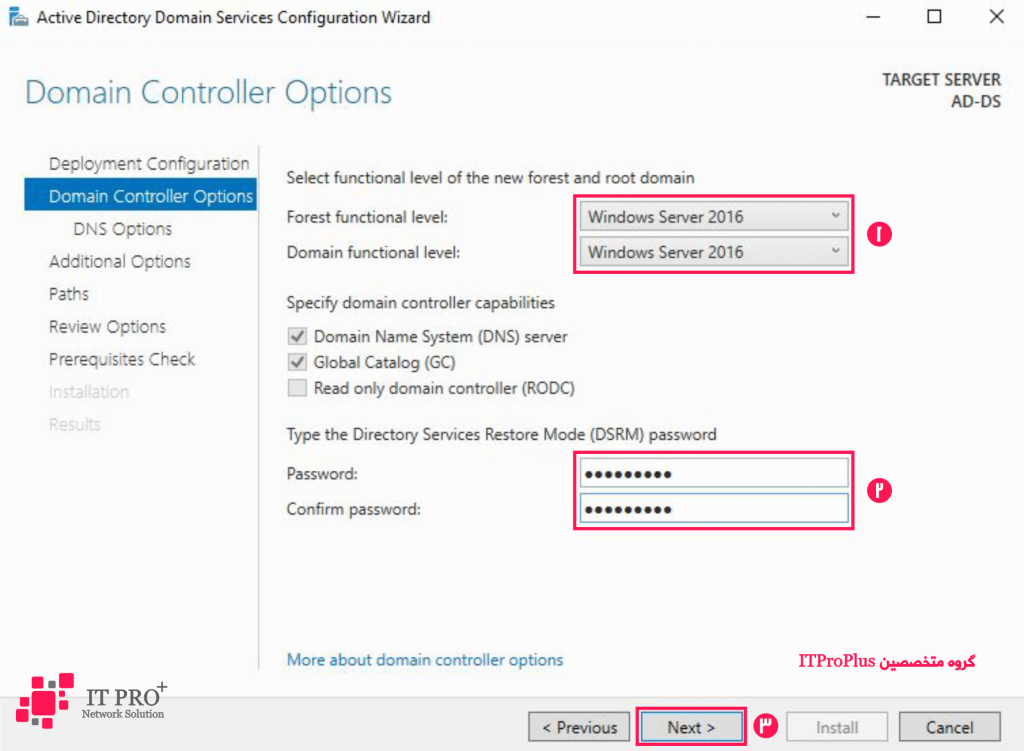
مراحل نصب را به صورت پیش فرض ادامه می دهیم تا به قسمت Prerequisites Check برسیم. در این قسمت اگر مشکلی در تنظیمات وجود داشته باشد بررسی شده و اعلام می شود. در غیر اینصورت گزینه Install فعال می شود که در نهایت گزینه Install را می زنیم.
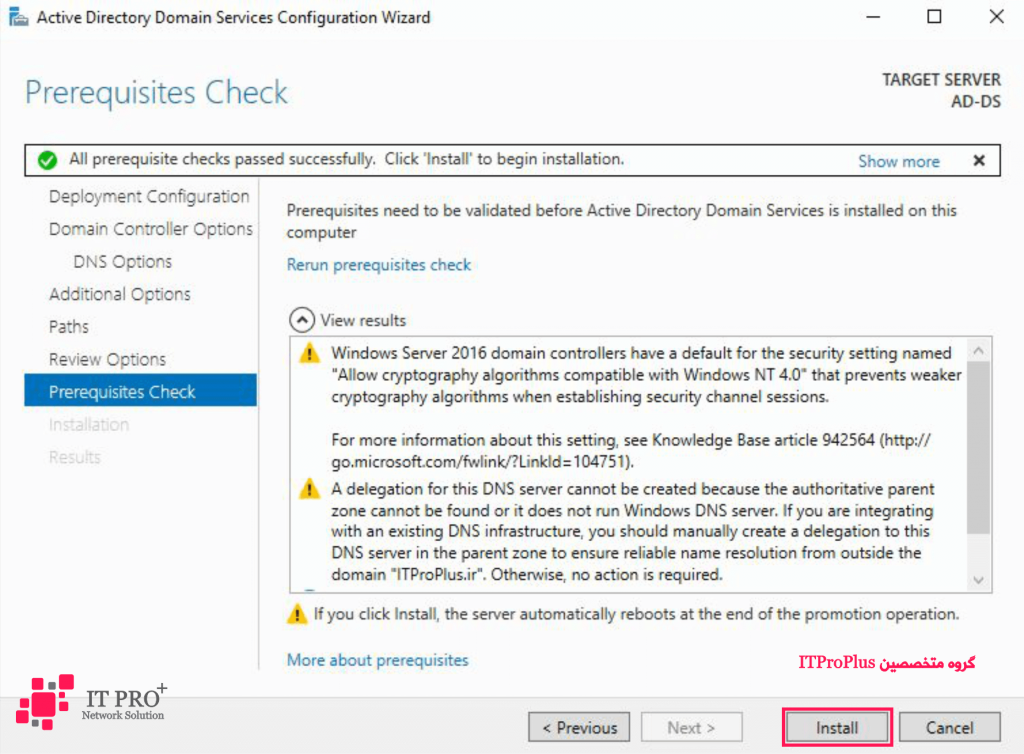
خب خسته نباشید! فرآیند نصب مایکروسافت اکتیو دایرکتوری ویندوز سرور 2016 با موفقیت انجام شد. همانطور که در تصویر زیر مشاهده می کنید اطلاعات Domain قابل رویت است.
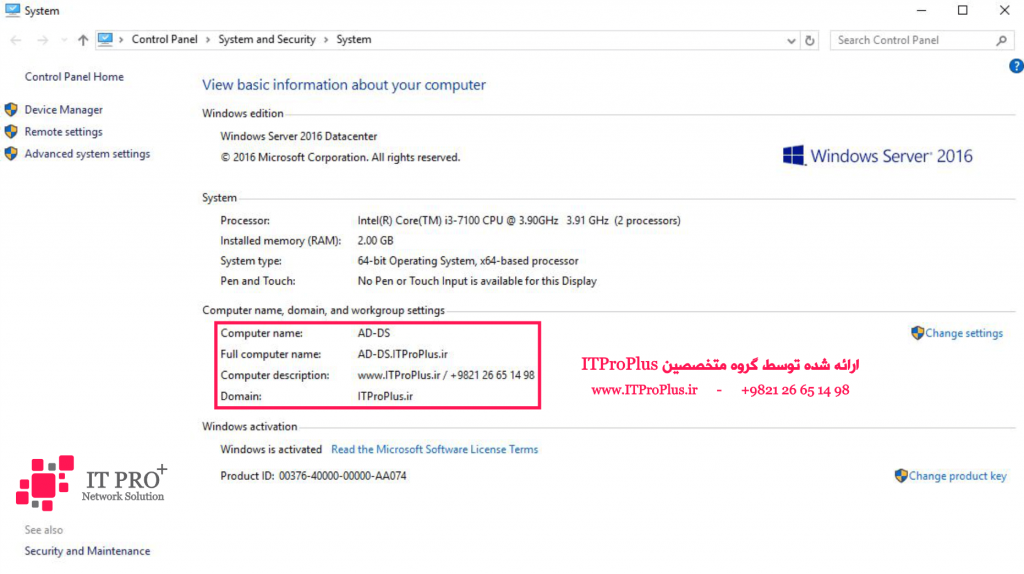
سخن آخر: ما در این آموزش سعی کردیم به صورت گام به گام و سریع نحوه نصب را به شما آموزش دهیم. البته در نظر داشته باشید فرآیند نصب Active Directory 2016 دارای تنظیمات گسترده دیگری است که در این آموزش امکان توضیحات بیشتر نبوده و از حوصله خارج بود.
در صورت نیاز می توانید با کارشناسان گروه متخصصین ITProPlus در تماس باشید تا نصب و کانفیگ اکتیو دایرکتوری را به صورت حرفه ای برای شما انجام دهند.
موفق و پیروز باشید
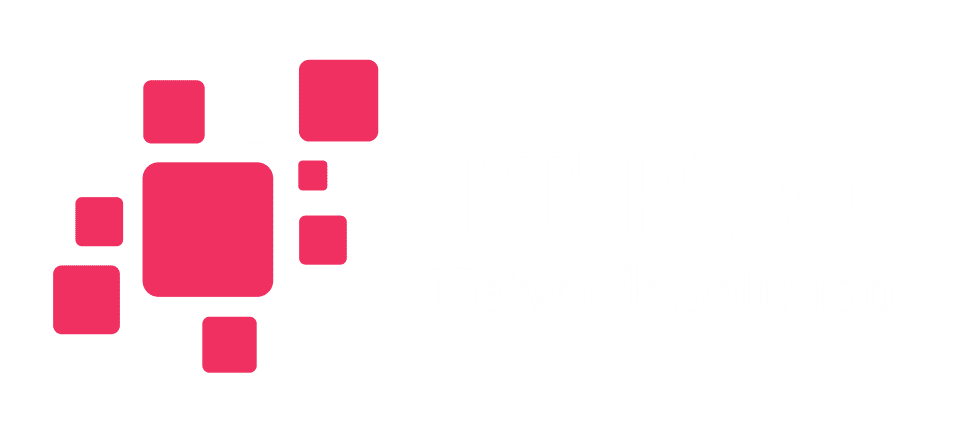
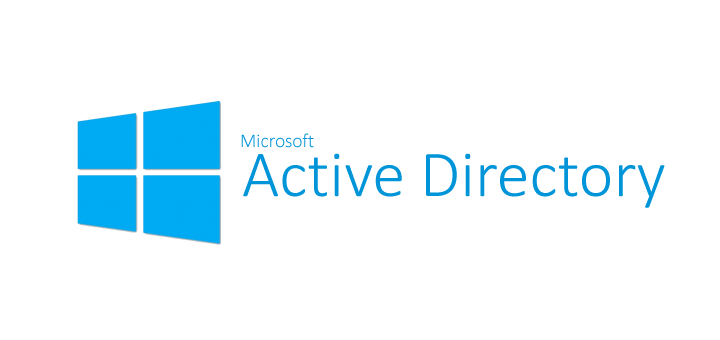


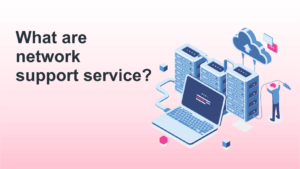
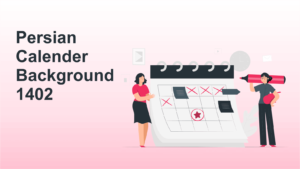


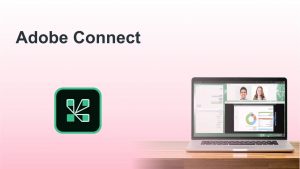

2 پاسخ
بسیار عالی
متاسفانه پس از نصب اکتیو دایرکتوری و ایجاد دومین ، قسمتهایی از gpedit.msc به تنظیمات قبل درآمد و قفل شد
در صورتی که قبل از آن فعال بود و تنظیم کرده بودم.
چگونه از شر قفل ها راحت شوم. این دفعه دوم است که ویندوز ۲۰۱۶ سرور را نصب میکنم و با این مشکل مواجه می شوم
کنار Accuant Policies و password policy و … شکل قفل آمده و گزینه های داخل آن باز میشود ولی نمیتوان تغییر داد.
سلام
مواردی که اشاره کردید در سیستم کاربری که جوین دامین شده، غیرقابل تغییر هست. دلیلش هم کاملا مشخصه، اکتیو دایرکتوری یک سرویس مدیریت هست و به شما کمک میکنه که سیستم های داخل شبکتون رو یکجا مدیریت کنید. برای تغییر این موارد باید از طریق کنسول Group Policy Management در اکتیو اقدام کنید.
همچنین آموزش پسورد پالیسی رو مشاهده کنید.
موفق باشید